最近Windows10の動きが悪いんです…効果があった3つの対処法
- 2020.08.20
- 未分類

普段はMacとWindowsの両刀使いです、最初に買ったPCは「初代iBook」でした。

懐かしいですね、かわいかったな…
基本Mac使いですが今はMacbook ProとDELLのWindows10の2台を使い分けています
Webの副業、特にアフィリエイトはSiriusの関係もあってWindowsを使っています
このDELLのWindows10の動きが悪すぎるんです…
電源入れて立ち上げて、サクサク動くようになるまで遅いと30分くらい掛かります
この間にYouTube見ちゃってそのままハマったりしちゃって、
もの凄く作業効率が悪いんです(自分のせいです)
急いで使いたい時も立ち上がらないんで間に合わなかったり…
ほんと不便!
何度かネットで調べていくつか実施してみましたがそれほどの効果を感じず…
でも今回の対処は明らかに違いが出ました!
Windows使いの人なら当たり前の事でしょうが、Mac歴が長いので知りませんでした
では、効果を感じた対処法その壱
1.パフォーマンス優先「視覚効果の設定」手順
①「Windowsメニュー」→「Windowsシステムツール」
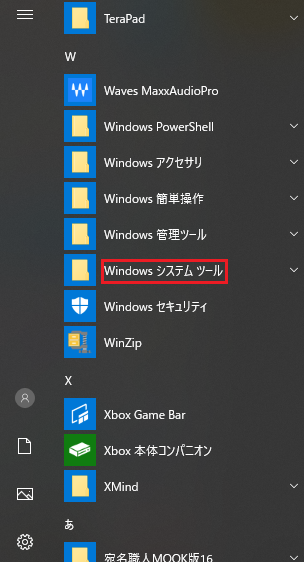
②「コントロールパネル」
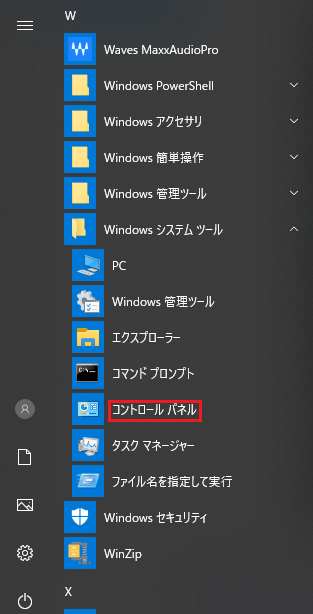
③「コントロールパネル」を開いたら「システムとセキュリティ」
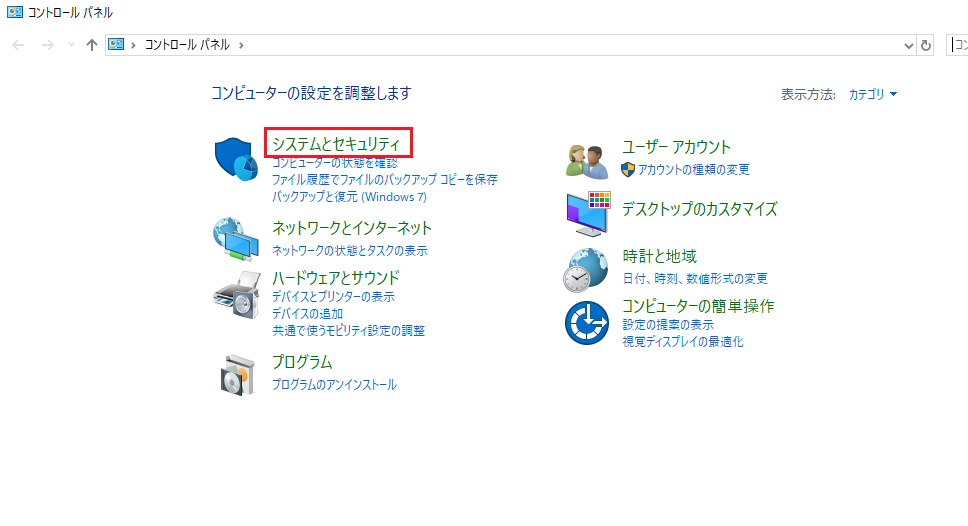
④「システム」
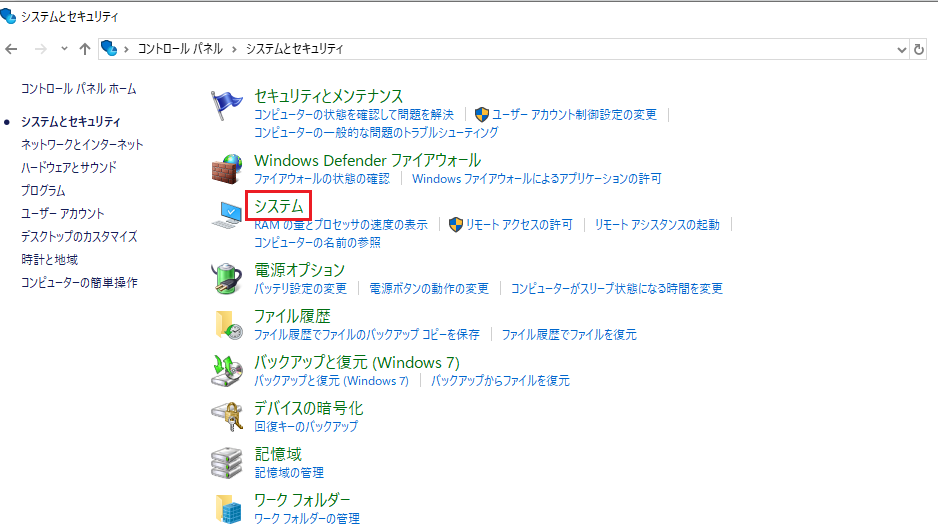
⑤「システムウインドウ」を開いたら「システム詳細設定」
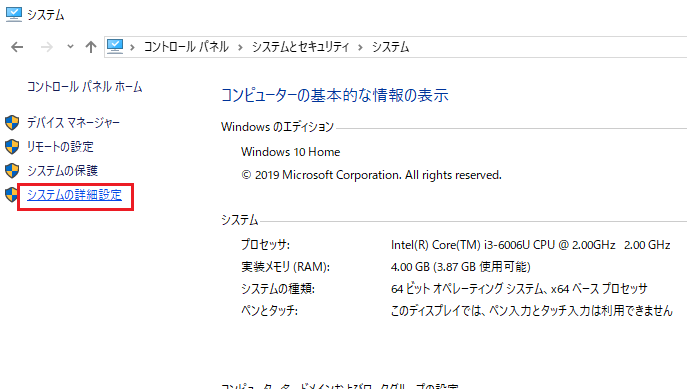
⑥システムのプロパティから「パフォーマンス」の「設定」をクリック
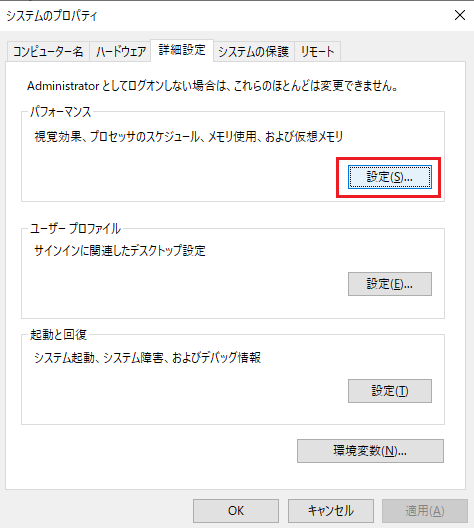
⑦視覚効果の「パフォーマンスを優先する」→「OK」
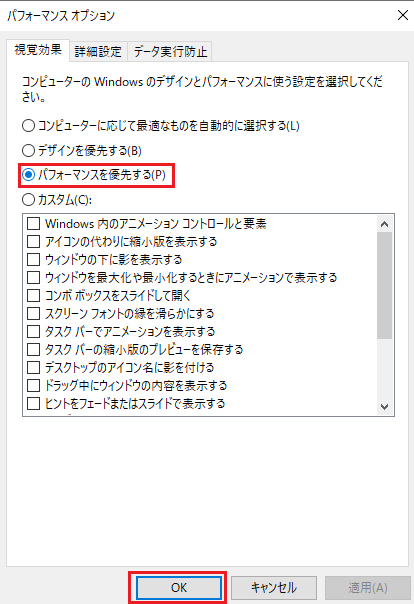
これで設定完了です!
2.必要のない自動起動を「オフ」にする
とにかく立ち上がりの遅かったうちのWindows、勝手に起動しようとしているソフトのせいでもたもたしていました、一度しっかり整理したら格段に速くなりました!
これが一番効果を感じたかも!
①メニューから「設定」
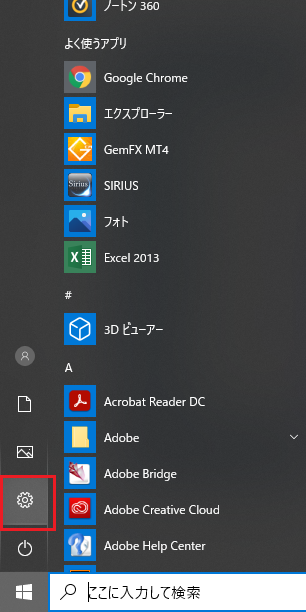
②設定のなかの「アプリ」を選択
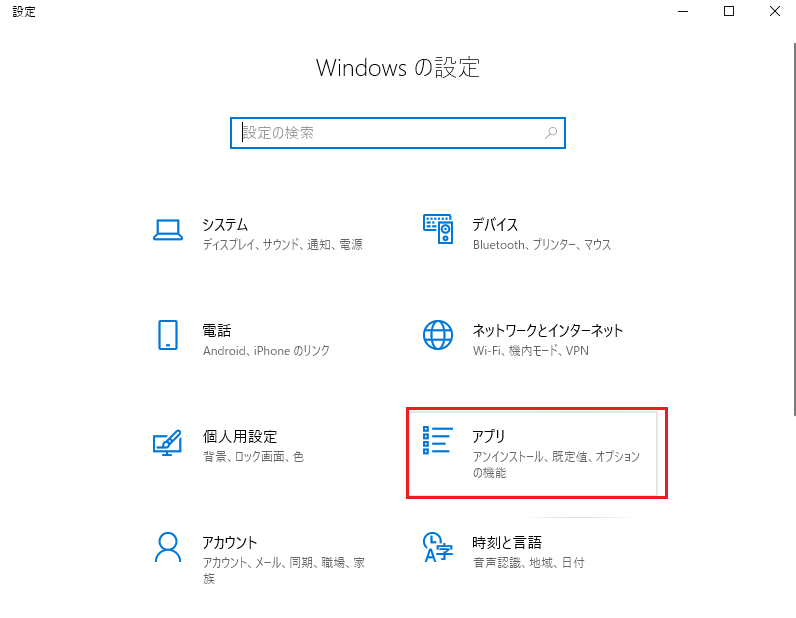
③「スタートアップ」の中から不要と思われるソフトを「オフ」にする
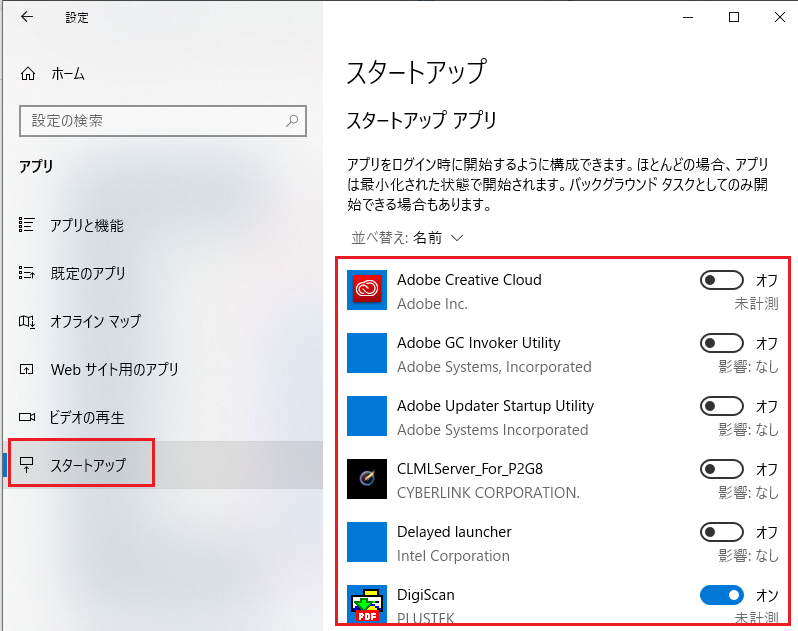
以上です、定期的にチェックしていないと「オフ」にしたはずのソフトが何故か「オン」になっていたりしますので注意してください
3「ディスクのクリーンアップ」いらないファイルを削除する
①「エクスプローラー」から「PC」をクリック
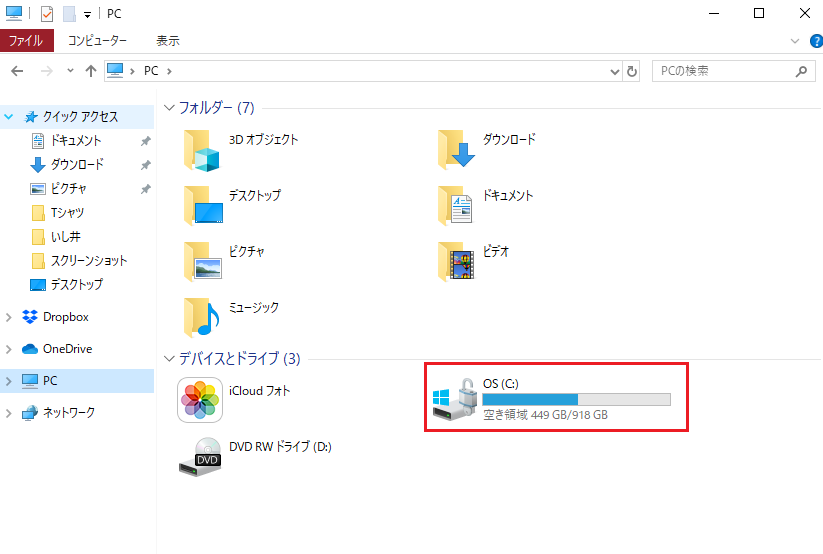
②「OS」を右クリックしてプロパティを選択
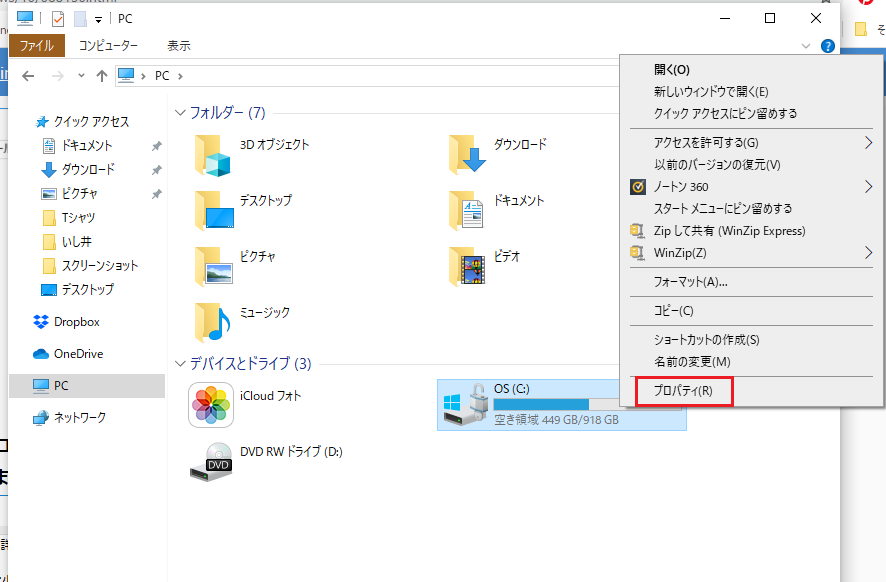
③プロパティから「ディスクのクリーンアップ」をクリック
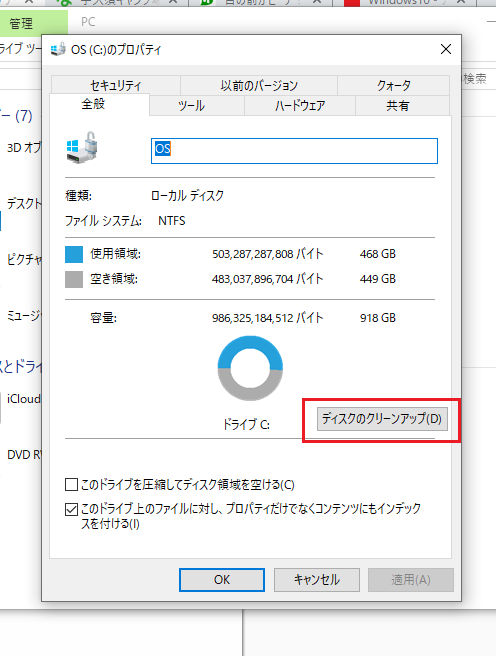
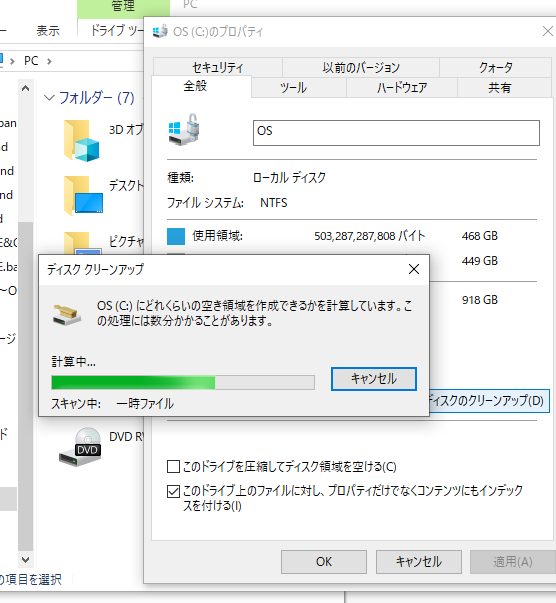
ディスクのクリーンアップウインドウが開きますので「ディスクのクリーンアップ」をクリック
※システムファイルの削除は内容を確認してからにしましょう、項目をクリックすると内容を確認できます
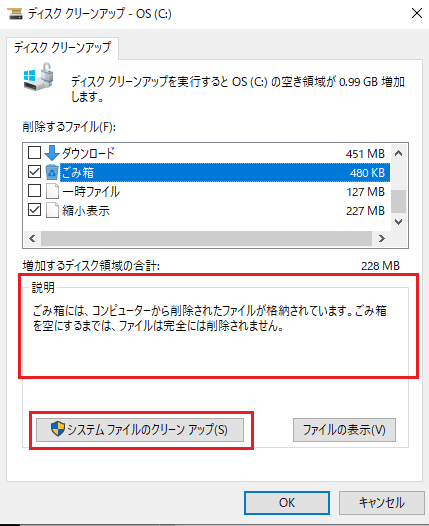
「削除するファイル」の項目にチェックマークを付けて
「システムファイルのクリーンアップ」をクリック
ディスクのクリーンアップは時間がかかるので終わるまで待機
これで終わりです!
他にも「透明効果をオフにする」や「アニメーション再生を無効にする」など試してみましたが
自分はこの上記3つが効果を感じました、ぜひお試しあれ!
-
前の記事

これはお得!!Amazonのオーディオブックサービス「Audible」! 2020.06.28
-
次の記事

2020夏休み「宇久須キャンプ場」 2020.08.23

